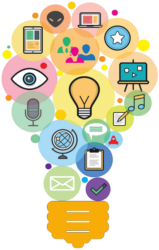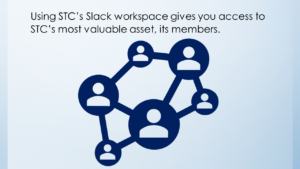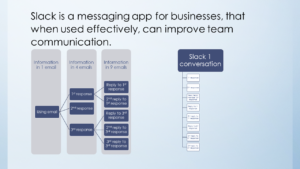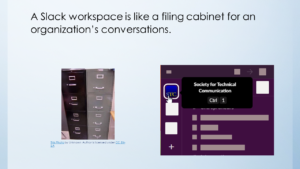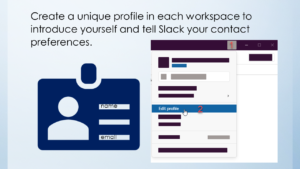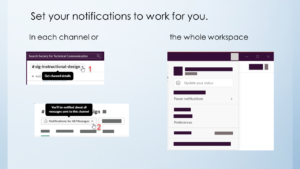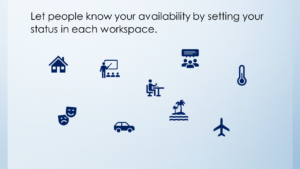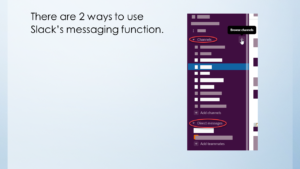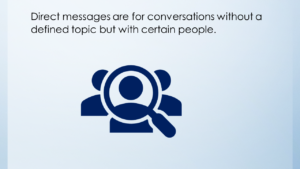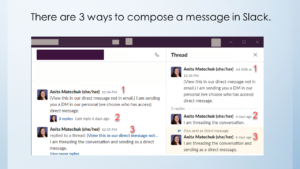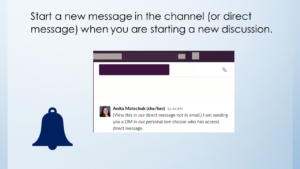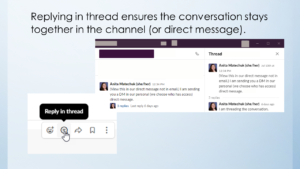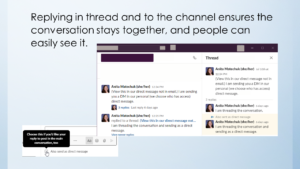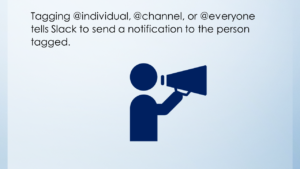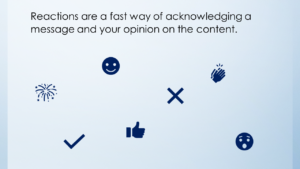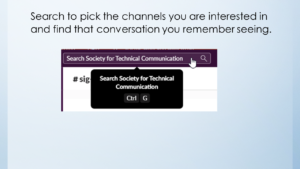First Fridays at 5: Join the Conversation
August 6, 2021
Hosted by Anita Matechuk
We join organizations like STC to network and have discussions with our peers. Slack allows us to communicate with other like-minded members between events. Schools and businesses are recognizing the importance of peer-to-peer learning and the benefits of using messaging apps.
You can join STC’s Slack workspace using the following link. Slack | Society for Technical Communication (stc.org)
Everyone can access their desired information when it is convenient for them, so no one is excluded from the conversation. Also, full team communication isn’t limited to reply-all email chains. It is often faster to send a message through a messaging app than by sending an email.
You can belong to multiple workspaces, just like you can have multiple filing cabinets. Each workspace owners and admins decide the rules for using their workspace. Rules like whom you can invite into the workspace, allowable channels and topics, and posting formats can vary from workspace to workspace. Slack informs you of what workspace you are in with a highlighted icon on the left-hand side.
You can update your profile information at any time using the edit profile option. However, your display name and email address are the 2 most important pieces of information to provide. Update your profile name to suit the workspace you are in, like including your job title or volunteer role. Your email address is where Slack sends all your notifications. You want to ensure that information is correct; otherwise, team members can’t contact you.
To create or edit your profile:
- Select your profile icon at the top of the page.
- Select edit profile.
While it can be convenient to have Slack notify you of every message, sometimes you need to set some boundaries. For example, you might be interested in a channel topic but don’t want to get constant updates, or maybe there are times in your day that you need a do not disturb message. You can set the notifications for each channel separately or for the entire workspace.
Set your notifications for each channel based on your interest in the topic. Change your notifications for the entire workspace under your profile using the statuses, pause notifications, or preferences options. For example, you can set up a notification schedule or just pause your notifications during important events.
Slack lets you notify your team members if you are in a meeting and have your notifications paused, away from your desk, or on holidays. You can choose from the standard settings and time limits or create your own. For example, I could create a different availability schedule for each of my workspaces or select a status to let people know I’m currently away from my desk.
There is another option to tell people you are away from your desk. You can set yourself as away, which turns off the green dot notifying people you are online. This option doesn’t turn off until you set yourself as active again.
You can have a discussion in a channel or through the direct message function. Choose the option with the features that are appropriate for your conversation.
Channels are for conversations with a defined topic, and you join the channels with the topics that interest you. While the main topic of conversation doesn’t change, the people having the conversation can. For example, STC has a channel for #sig-instructional-design. Individuals interested in what is happening in the IDL SIG can join or leave the channel as desired. The topic of the conversation doesn’t change, but the people do.
Channels can be for public or private conversations. With public channels, people in the workspace choose to be a part of the conversation. While with private channels, they need an invitation to join, similar to needing a key to access a locked filing cabinet drawer. Private channels are labelled with a lock instead of the usual hashtag. They are only visible to individuals in the channel.
These messages are for conversations that don’t require the entire team’s input and aren’t related to defined topics. Additionally, these conversations are private. While individuals in the conversation can choose to add or remove members, individuals in the workspace can’t join independently.
For example, I could create a direct message conversation in STC’s Slack to say hi to another student. I would choose the direct message option as the conversation wouldn’t be of any value to the rest of the organization, and the topics we discuss could change. However, we can add other people to our direct message conversation.
You can send it to a channel (or direct message), reply in a thread, or you can reply in a thread and send it to a channel (or direct message). Slack displays the 3 styles of messages differently. For example, you can only view replies in the thread by selecting the blue reply option below a message or viewing all your threads. Choose how you compose your message based on how Slack notifies individuals of the messages.
Slack displays the channel name in white to show there are unread messages in the channel. The message appears on the main screen of the channel. Slack also sends notification messages to individuals in the channel with their notifications turned on.
Slack links the conversation together, so the entire conversation can be viewed in the thread. Unfortunately, the reply doesn’t show on the main screen of the channel, so Slack doesn’t show there are unread messages in the channel. Still, Slack notifies individuals in the conversation that they have unread threads. A common practice in social media is to reply “following” to a conversation when you are interested in the conversation but don’t have any input. Following ensures Slack notifies you of any additions in the conversation.
Slack links the conversation together, so the entire conversation can be viewed in the thread. In addition, the reply shows on the main screen of the channel, so Slack shows there are unread messages in the channel. Therefore, Slack notifies individuals in the channel that they have unread messages.
Use this feature when the individual must know about your message. For example, tag an individual to let them know of an assignment, ask them a question, or congratulate them. Tag the channel to notify everyone in the channel of your message or tag everyone in the entire workspace. Slack warns you about using @channel and @everyone. Tagging everyone might be a fast way of notifying people of a fire in the building; it probably isn’t the best for telling them there is cake in the breakroom.
Celebrate, give your approval, or let everyone know you are looking into it all with one reaction. Of course, if you can’t find the right reaction emoji, you can always add your own.
There is a lot of information available on Slack, and it can be overwhelming at first to know the channels you want to join. Using the search function to find the conversations that interest you can be a great way to start. The search function is also helpful to find the conversation that you remember seeing but now can’t remember where.