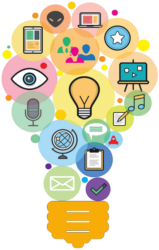By Mellissa Ruryk

I know, we all love to hate Word™. I get it! There are many times when we have no choice and need to dash something off, so we crack open a new doc. and bang it out. But then we apply some styles here (never using inline styling, right??) and then decide that this section there would look better if it were a numbered list. Then gee – wouldn’t it be better if that section of the document were printed landscape? All of a sudden you’re fighting a real battle!
We all know we could look up a YouTube video and find an answer – but will it be the right answer? Who has time to search through all the videos? Here a few quick tips that might come in handy when you’re pressed for time and need to crack the Wordwhip. I’m going to start off with some of the settings I have in my copy of Word that I rely on to tell me what Word thinks it is doing:
- Get used to working with all non-printing characters showing. I know: it’s ugly and annoying – but this is only to start with. Once you get used to seeing those little critters, you really don’t notice them (like an El train right outside your window) but they sure come in handy when you’re trying to figure out what Word™ is doing and why. Knowing if you are trying to underline spaces or tabs – finding out that you’ve copied in a table from the web; seeing big gaps after your paragraphs and suddenly realizing that there is a ‘space before’ paragraph setting that is the reason for double spaces: all these and more will become crystal clear if you keep your hidden characters showing. Trust me.
- If you are working in a version prior to Word 2010, look in File>Options>Advanced and check the tick box off for ‘show text margins.’ This is another visual cue that can help you sort out table sizes, column widths, automatic word wrapping and the like. The ability to see text boundaries is not a feature in Word™; it was turned on by a developer seeking to troubleshoot and they forgot to turn it off. A hue and cry was raised when it changed in Word 2010. In post-2010 Word, it makes a grey box around every line of text – too distracting for me. So I use ‘Show crop marks’ instead and it’s almost as good at telling me where my margins are and why I might be having issues with layout.
- Turn your rulers on! This is in the View menu – check the tick box so that you can see the horizontal and vertical rulers. (I laugh at myself as I have been at this for a long time and I still have to imagine a horizon off in the distance to remember the difference between horizontal and vertical. Spatially challenged or what?) Rulers help you visualize how much space has been given to headers and footers by Word’s default settings and allows you to change them by clicking and dragging. Much easier than figuring out inches (or god forbid, millimeters! I told you, I’m old!) And, setting tabs is a breeze when you have the horizontal rules visible. Tabs will be the topic of my next column in the September newsletter. I have some cool tips that will save hours of your formatting time and probably, much of your hair.
- Use Field shading. Word uses fields for numbering, caption numbering, some links, and other tricks. Make sure you don’t disturb these time savers by mistake by having field shading always on. When you see text with a grey background, you will realize (even if you ignored my advice in #1) that these are fields and should be altered with care. To turn field shading on, click File>Options>Advanced and scroll down to Show Document Content (I think it used to be called Display). Use the drop down list beside Field Shading to Always.
- Minimize the ribbon if real estate is tight on your monitor. All the info is still there when you wave your cursor around at the top of the window. There is a small caret mark (^) to click on that will minimize it; when minimized, the caret mark is upside down and indicates you can drop the ribbon down with a click. (By the way, if you have two monitors, consider turning one of them 45˚ so that it is “portrait” rather than “landscape”. It is wonderful to be able to see headers and footers at the same time without scrolling… I’ve caught so many outdated references hiding in footers since I did this.)
- Customize your status bar (the thin section at the bottom) of your Word window. Put your cursor on the status bar (you might have to play a bit if you have your taskbar set to auto-hide – keep trying) and right click. On the context menu, you can select or deselect a number of options. Choose to see at the minimum: page, section, word count, caps lock, overtype mode, zoom, and language. I find the word count the most useful as I’m often writing to a certain number of desired words (such as fewer than 1,000 for an IDeaL newsletter article!).
So stay tuned next issue as I will continue to share these little tips and tricks and hope that you will find them useful and the creator of many “AHA!” moments when you realize you are learning how to think like Word. Oh, behave! Indeed.